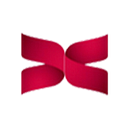Introduction
Have you ever struggled to deploy an application because it mysteriously malfunctioned on a new server? Or you’ve experienced frustration managing different environments with conflicting dependencies. Traditional application deployment can be a complex and error-prone process. But fear not, developers and IT professionals, there’s a solution: Docker
Docker is a game-changer in the world of application deployment. It utilizes a technology called containerization, which packages your application and all its dependencies into a lightweight, portable unit called a container. This blog will guide you through the basics of Docker, explaining what it is, its core concepts, and the numerous benefits it offers.
If you’re looking to enhance your organization’s Docker skills or seeking expert guidance on implementing containerization within your projects, Datacouch offers specialized training and consultancy services. Check out their wide range of DevOps courses tailored to accelerate your organization’s growth here.
What will you learn?
- Virtual Machines vs Containers
- What is Docker?
- Benefits of Docker
- How does Docker Work?
- What is an Image in Docker?
- Basic Docker Commands
- Getting Started with Docker Desktop
Virtual Machines vs Containers
Both virtual machines (VMs) and Docker containers are tools for running applications, but they operate in fundamentally different ways. Understanding these distinctions is crucial for selecting the most suitable technology for your specific needs.
Virtual Machines: Simulating Entire Systems
Imagine a virtual machine as a powerful emulation engine. It creates a virtualized software layer on top of your physical hardware, essentially replicating a complete computer system. This virtual system can run its operating system (OS), independently of the host machine’s OS.
Docker Containers: Lightweight and Portable Packages
Think of Docker containers as self-contained application environments. Unlike VMs, they don’t emulate entire systems. Instead, they share the host machine’s operating system kernel, making them lightweight and efficient. A Docker container typically includes your application code, its dependencies, and a minimal runtime environment.
What is Docker?
Imagine Docker as a sophisticated toolbox. Instead of bulky, all-in-one tools, it provides you with specialized containers, each perfectly equipped for a specific task. These containers, unlike virtual machines, share the host operating system’s kernel, making them incredibly lightweight and efficient.
Think of it this way: a virtual machine is like a full-fledged workshop, containing its workbench, tools, and materials. While powerful, it’s cumbersome to set up and move around. On the other hand, a Docker container is like a specialized tool kit. It’s compact, portable, and only the specific tools required for a particular job. This allows you to easily deploy your application across various environments without worrying about conflicting dependencies or configuration issues on the host machine.
To truly master Docker and its applications, considering structured learning paths can be highly beneficial. Datacouch provides comprehensive training modules designed by industry experts to help you become proficient in Docker and other DevOps tools. You can explore our popular course on Docker Fundamentals
Benefits of Using Docker
Understanding and leveraging these Docker benefits can be enhanced through professional training and consultancy. Datacouch’s tailored DevOps courses are perfect for developers looking to improve efficiency and scalability in their projects. Explore more here.
How does Docker Work?
Docker Registry
Think of Docker Registry (shown on the right) as a vast online repository brimming with pre-built Docker images. These images function as templates or blueprints for creating Docker containers. Developers can upload their creations to the public Docker Hub registry, making them accessible to anyone. Alternatively, organizations can establish private registries to manage and share images within their teams or departments.
Docker Daemon (Server)
The Docker daemon (represented by the server in the image) is the heart and soul of Docker on your system. It’s a constantly running program that listens for commands from the Docker client and puts them into action. Imagine the Docker daemon as a tireless construction worker. When you instruct Docker to pull an image or run a container, the daemon gets to work. If you ask it to pull an image, it will fetch the image from a registry (like Docker Hub) and store it on your local machine. Then, when you tell it to run a container from an image, the daemon unpacks the image’s contents, creating a new, isolated environment for your application to run in. This environment includes all the necessary code, libraries, and dependencies that your application needs to function. The Docker daemon also manages the entire lifecycle of your containers. It can start, stop, pause, and restart containers, ensuring that your applications run smoothly.
It communicates with the Docker client to:
- Pull images from registries.
- Build images from Dockerfiles (text files with instructions for assembling an image).
- Run containers based on those images.
Docker Client
The Docker client (represented by the client in the image) is your user interface for interacting with Docker. It can be a command-line tool or a graphical application, depending on your preference. The Docker client allows you to send commands to the Docker daemon, instructing it to perform various actions such as pulling images from registries, building new images from scratch, or running containers from existing images. In essence, the Docker client acts as a bridge between you and the Docker daemon, enabling you to manage your Docker containers and images.
Persisting Your Work: Commit, Save, Load, and Run in Docker
While Docker containers are fantastic for running applications, they are inherently ephemeral. Once you stop a container, the changes you make to the file system disappear. This might be ideal for some use cases, but what if you want to preserve those changes or deploy a modified version of your container? That’s where Docker’s image management commands come into play: commit, save, load, and run.
Commit: Capturing Your Container’s State
The docker commit command allows you to take a snapshot of your running container and turn it into a new Docker image. This image captures the container’s current file system state, including any modifications you’ve made. Imagine you’ve customized a container by installing new software or editing configuration files. The commit command lets you solidify those changes into a new image, preserving your work for future use.
Here’s the basic syntax for the docker commit command:
docker commit [CONTAINER_ID] [IMAGE_NAME]- Replace [CONTAINER_ID] with the ID of the container you want to commit.
- Replace [IMAGE_NAME] with the desired name for your new image.
For instance, if you have a running container with ID fe45cb02e12b that you’ve customized with a new web application, you can commit it to a new image named my-customized-app using the following command:
docker commit fe45cb02e12b my-customized-appThis creates a new image called my-customized-app that incorporates the changes you made to the original container.
Save: Archiving an Image for Later Use
The docker save command lets you save an existing Docker image as a .tar archive file. This archive can be useful for backing up your images or transferring them to another machine that doesn’t have access to a Docker registry.
Here’s the syntax for docker save:
docker save [IMAGE_NAME] > [archive_filename.tar]- Replace [IMAGE_NAME] with the name of the image you want to save.
- Replace [archive_filename.tar] with the desired filename for the archive.
For example, to save your my-customized-app image to an archive named custom_app.tar, you would run:
docker save my-customized-app > custom_app.tarThis creates a custom_app.tar file containing the contents of your my-customized-app image.
Load: Loading a Saved Image Archive
The docker load command lets you import a previously saved image archive (.tar file) back into Docker. This enables you to use an image that you’ve saved or downloaded from another source.
Here’s the syntax for docker load:
docker load < [archive_filename.tar]This imports the image from the archive and makes it available for use with the docker run command.
Run: Launching a Container from an Image
The docker run command, as you might already know, is used to create and run a new container instance from an existing image. This is the command you use to start and execute your applications within Docker containers.
Here’s the basic syntax for the docker run:
docker run [options] [IMAGE_NAME]- Replace [IMAGE_NAME] with the name of the image you want to use.
For example, to run a container from your my-customized-app image, you can simply execute:
docker run my-customized-appThis will create and start a new container based on the my-customized-app image.
By combining these commands, you can effectively manage the lifecycle of your Docker containers and images. You can create customized containers, commit those changes to new images, save and load images as needed, and use the docker run command to launch your applications from those images. This workflow empowers you to develop, deploy, and share containerized applications flexibly and efficiently.
What is an Image in Docker?
The image you see depicts a simplified comparison between Docker containers and images. In Docker, an image functions as a blueprint or recipe that specifies how to assemble a running container. These images encapsulate everything a container needs to execute an application:
- The application code itself:
This is the core element that defines the functionality of the container. - Runtime libraries and dependencies:
These are the essential software components that the application relies upon to function correctly. For instance, a web application might require libraries for handling web requests, database interaction, or templating. - Operating system (OS) libraries:
These provide essential functionalities specific to the underlying operating system the container will run on.
Understanding the Image Analogy
Think of a Docker image as a recipe for baking a cake. The recipe specifies the ingredients (the application code, libraries, and dependencies) and the instructions (configuration files) needed to create the final product (the running container). Just as a cake recipe can be reused to bake multiple cakes, a Docker image can be used to create numerous containers. Each container created from the image will be an identical replica, ensuring consistency and predictability in your deployments.
Obtaining Docker Images:
There are two primary ways to acquire Docker images:
- Docker Hub: This is a public registry that serves as a vast repository of pre-built Docker images for a wide range of applications, databases, development tools, and more. You can pull these images from Docker Hub and use them directly in your projects.
- Building Your Images: You can create custom Docker images using a text file called a Dockerfile. This file contains instructions that specify the layers that make up the image, including the base OS, libraries, and your application code.
In essence, Docker images are the fundamental building blocks of containerized applications. They provide a portable, version-controlled, and secure way to package and distribute your applications, streamlining development, deployment, and overall workflow efficiency.
Create your Image
While Docker Hub offers a treasure trove of pre-built images, you might sometimes encounter a scenario where the perfect image for your needs doesn’t exist. Or perhaps you have specific requirements or configurations that necessitate a customized approach. That’s where building your own Docker images comes in.
Dockerfile: The Recipe for Your Image
Docker images are constructed using a special text file called a Dockerfile. This file acts as a detailed instruction manual, specifying each step involved in assembling the image layer by layer. Here’s a basic breakdown of a Docker file’s structure:
- FROM: This line specifies the base image that your image will inherit from. You can choose a base image from Docker Hub that provides a foundational operating system and core functionalities.
- WORKDIR: This sets the working directory within the container. This directory serves as the starting point for all subsequent commands in the Dockerfile.
- COPY: This instruction is used to copy files or directories from the host machine into the container’s file system. You’ll typically use this to copy your application code, configuration files, or other required resources.
- RUN: This line instructs the Docker daemon to execute commands within the container during the image-building process. This is where you might install dependencies, compile code, or configure your application.
- CMD/ENTRYPOINT: These directives define the command that gets executed when you run a container based on the image. They essentially specify the default behavior of your application within the container.
Building a Docker Image: Step-by-Step
Here’s a simplified illustration of the process behind building a Docker image:
- Create a Dockerfile: Write a Dockerfile following the structure mentioned earlier, specifying the base image, working directory, and commands to install dependencies, copy your code, and configure your application.
- Build the Image: Use the docker build command from your terminal, specifying the path to your Dockerfile directory. The Docker daemon will read the instructions in your Dockerfile and execute them sequentially, building the image layer by layer.
- Run Your Container: Once the build is complete, you can use the docker run command to create and launch a container based on your newly built image.
Basic Docker Commands
FROM — Defines the base image to use & start the build process
FROM ubuntu:latestRUN — It takes the command & its arguments to run it from the image
RUN apt-get update && apt-get install -y python3CMD — Similar function as a RUN command, but it gets executed only after the container is instantiated
CMD ["nginx", "-g", "daemon off;"]ENTRYPOINT — It targets your default application in the image when the container is created
ENTRYPOINT ["python", "myapp.py"]ADD — It copies the files from source to destination
ADD <source> <destination>ENV — Sets environment variables
ENV <variable_name> <variable_value>Getting Started with Docker Desktop
Ready to dive into the world of Docker and experience the magic of containerization? Buckle up! This guide will equip you with the essentials to get started with Docker Desktop, the user-friendly application that brings Docker to your local machine.
Prerequisites
- A computer with a 64-bit operating system (Windows 10 or later, macOS, or Linux)
- An internet connection (for downloading Docker Desktop)
Step 1: Download and Install Docker Desktop
Head over to the official Docker website and download Docker Desktop for your specific operating system. The installation process is straightforward and shouldn’t take more than a few minutes. Once the installation is complete, fire up the Docker Desktop!
- Follow this link: https://www.docker.com/products/docker-desktop/
- Download the installer depending on your operating system
Step 2.1: Configuring Docker Desktop within Windows
Step 2.2: Configuring Docker Desktop within Mac
- Locate the “Docker Desktop Installer”
2. Run the file
3. Click on “ok” after running the file
4. Let the files unpack after clicking “ok”
5. Click on “Close” after the files are unpacked and the installation is done
Step 3: Hello World! Your First Docker Container
Docker Desktop provides a convenient terminal or command prompt window. Let’s use this to run our first container! Here’s a simple command:
docker run hello-worldThis command instructs Docker to run a pre-built image named “hello-world.” Hit enter, and witness the magic! You’ll see some informative output, including the message “Hello from Docker!” This signifies that you’ve successfully run your first Docker container.
Step 4: Exploring the Docker Universe
Docker Hub is a treasure trove of pre-built images for various applications and functionalities. You can browse Docker Hub using your web browser or directly from the Docker Desktop interface. Let’s try running a more interesting container:
docker run - name my-webserver nginxThis command fetches the “nginx” image from Docker Hub (a popular web server software) and runs it in a container named “my-webserver.” You can now access the web server by opening your web browser and navigating to http://localhost:80 (assuming the default port mapping is in place). Congratulations, you’ve deployed a web server in a container!
Step 5: Playing Around
Docker Desktop offers a visual interface for managing containers, images, and networks. Explore the features — you can view running containers, inspect their logs, and even stop or start them. This provides a user-friendly way to interact with your Docker environment.
Conclusion
Docker is a powerful tool that simplifies application deployment and management. Its lightweight container isolation and portability make it an invaluable asset for developers and IT professionals. Whether you’re a seasoned developer or just starting, exploring Docker can unlock a world of efficiency and streamlined workflows. So, why not dive in and discover the possibilities?
As you embark on your Docker journey, remember that expert guidance is just a click away. Visit www.datacouch.io for courses and consulting services that can help you streamline your application deployment and management. For inquiries, feel free to reach out at inquiry@datacouch.io