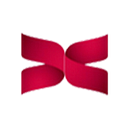Introduction
Extract, Transform, and Load (ETL) jobs are very common in Enterprise projects. They allow businesses to gather data from multiple sources, transform it and consolidate it to a target system. Performing ETL on cloud can be much more effective.
So, let’s understand how we can implement the ETL concepts using the Microsoft Cloud’s Azure Data Factory service, which can help you to integrate data from multiple data sources and implement hybrid ETL pipelines.
Learning Objectives
- What is Azure Data Factory?
- Azure Data Factory Architecture
- Benefits of Azure Data Factory
- Hands-On: Implementing ETL using Azure Data Factory
What is Azure Data Factory?
It is a fully managed, serverless data integration service using which we can visually integrate data sources with more than 90 built-in, maintenance-free connectors at no added cost. Using Azure Data Factory we can easily construct ETL and ELT processes code-free in an intuitive environment. Or you can write your own code and then deliver the integrated data to Azure Synapse Analytics to unlock business insights
Azure Data Factory Architecture
(Source: Microsoft Azure Cloud)
Benefits of Azure Data Factory
- Easy to use: Build ETL and ELT pipelines code-free, with built-in Git and CI/CD support.
- Cost Effective: We can enjoy this service as pay-as-you-go. It is a fully managed, serverless cloud service that can scale on demand.
- Powerful: We can ingest all the data from on-premises servers or software-as-a-service (SaaS) data with the help of more than 90 built-in connectors. We can even orchestrate and monitor the pipelines at scale.
- Intelligent: We can use autonomous ETL features to leverage the operational efficiencies and to enable citizen integrators.
Hands-On: Implement ETL using Azure Data Factory
First of all, Sign In to Azure Portal and inside Azure Portal search for Data Factory.
Click on the “+ Create” button for creating the Data Factory.
Under the Basics tab, select your created Resource Group. Then enter the Name of the Data Factory (in our case it’s dcadfdemo).
Under Git Configure Tab select the Configure Git Later Option.
Now go to the Review + Create tab and wait for passing the validation. Once you have passed the validation, click on the Create button.
It will take a couple of minutes to create the Data Factory.
While the Data factory is being created, let’s now create a SQL Database in our Resource Group.
For doing so, first of all search for SQL Database in the search bar and select the Azure SQL Databases.
Now click on the “+ Create” button present on the top-left section of the page.
Under the Basic tab, select your resource group. Then give a name to your database (in our case it’s adfdemo). Finally, click on the Create new button in front of the Server option.
Now, give your server a name (in our case it’s dcadfserver), enter admin as your username and create a password as well.
Once this is done, click on the Create button. After this click on the Review + Create button.
Then finally, click on the Create button. It will take 2–3 minutes for creating the SQL Database.
While the SQL Database is being created, we can start creating the Azure Storage Account.
For doing so, search for a Storage Account.
Now click on the “+ Create” button on the top-left section of the page.
Then, under the Basic tab select your resource group and give name to your storage account (in our case it’s dcadfstorageaccount). Finally click on the Review + Create button.
Once validated, click on the Create button.
It will also take a couple of minutes for creating the resource.
Once all the resources have been created, go to your resource group. Here we would be see the resources we just created — SQL Database, Storage Account, Server, and Data Factory.
So, now let’s build our ETL pipeline. But before that let’s see what would be our plan of action. So here it is:
So:
- We would be creating a blob storage using the Storage Account that we have created.
- Then, we would create a table in SQL Database.
- After that, inside the ADF(Azure Data Factory), we would be creating a pipeline in which we would be having Integration Runtime. Although, we would be automating this so as to reduce manual work.
- Then, we would be creating two Linked Services, one for sending data from the CSV file (from Blob Storage) to the database and another for sending data from the database to the table in the SQL Database.
- We would be using the Copy Activity for doing so.
Now we have a plan, so let’s go back to Azure Portal and start creating our stuff.
Step 1: Creating Blob Storage
First of all, we would be creating a Blob Storage and we would upload NYC_Bus_Data.csv to it.
NYC_Bus_Data.csv contains the data related to the public Buses of New York City. So in your resource group click on the Storage Account that you have created.
Now, under the Properties tab click on Blob Service.
Now click on the “+ Container” to create a new container for our csv file.
Give it a name such as input and click on the Create Button.
Now, go inside your container and click on the Upload button.
Browse for Nyc_Bus_Data.csv file from your system and Click on the Upload button.
With this, we have completed the first part of our plan.
Step 2: Creating SQL Database Table
Now let’s move to the second step, i.e., creating a table in the SQL Database. For doing so, go to the Resource Group and click on the SQL Database that you have created.
From the leftmost section, click on the Query Editor (Preview) button.
It would ask for the username and password that you have created while creating the server. Enter the user id & the password and click on OK.
After clicking ok, you would be getting this error message:
To resolve this error, we must add our IP to the allowed-list of IPs of the firewall of the server that we have created. For doing so, open the resource group from home in a separate tab and click on the server that you have created.
Now, from the leftmost section, scroll down to Security and Click on Firewall and Virtual Networks.
After this click on the “+ Add Client IP” button and then click on save.
Your IP gets added into the firewall automatically.
Now let’s head back to the login page for SQL Database and try again. This time we would be able to login to the system successfully.
Now, run the following query for creating a table named as buses:
CREATE TABLE buses (recordedattime varchar(30),directionref varchar(1),vehicleref varchar(10),vehiclelocation_latitude decimal(8,5),vehiclelocation_longitude decimal(8,5),expectedarrivaltime varchar(30),scheduledarrivaltime varchar(30));
Copy above query and paste it in the query editor of the SQL Database. Click on the Run button to run the query.
It would create a table and we can verify it by exploring the Tables on the left side of the page.
Step 3: Creating Pipeline in Azure Data Factory
After this, let’s move to the 3rd step, i.e., creating a pipeline in Azure Data Factory. For doing so, go to resource group > Data Factory. After that, click on Open Azure Data Factory Studio.
It may ask you to authenticate, so click on Authenticate
From the leftmost section of the page, click on the Authon button
Click on the three dots in front of Pipeline and click on New Pipeline.
Give the new pipeline a name (in our case it’s demopipeline).
From the left side of the page, click on three dots in front of Dataset and click on New Dataset.
From the Azure tab select the Azure Blob Storage. Then click on the Continue button.
Now, select the format type of Data as CSV and click on Continue.
Now, the Set Properties page would appear. Give your data source a name, like InputSource, and click on the “+ new” option within the list of options in Linked Service dropdown.
Now, New Linked Service (Azure Blob Storage) screen would appear. In this, give the service a name as AzureBlobStorageSource and under Azure Subscription, select the Free Trial for now. Then, select your Storage Account Name and then finally click on the Create button.
Now, enter the file path. You can enter the file path manually or click on the file icon beside it for browsing the file in Azure.
Now, select the “First row as header” option. Finally, click on Ok.
Again, click on the three dots in front of Dataset and click on New Dataset.
New Dataset tab would open. Select Azure SQL Database under Azure tab and click on Continue.
The Set Properties page would appear. Enter the name as Azuresqltable and under Linked Service click on the “+ New’’ option.
Under the New Linked Service (Azure SQL Database) page, select your free subscription under Azure Subscription, select dcadfserver under Server Name, and adfdemo under Database Name.
Now, enter the username & password and click on the Test Connection button.
It would give you an error for not being able to access the server using a particular IP. To resolve this error, like earlier, there is the requirement to add our IP into the firewall of the server that we have created.
For doing so, open the resource group from home in the separate tab and click on the server that you have created.
Now, from the leftmost section, scroll down to Security and click on Firewall and Virtual Networks.
After this, add a Rule Name, the Start IP as the copied IP with the last octet replaced by 0, , and the copied IP as the End IP.
Then, click on the Save button.
Now, go back to the New linked service (Azure SQL Database) page and click on Test Connection again. This time the test would be successful.
Finally, Click on Create.
Now, in the Set Properties page, select Table Name and click on Ok.
Go back to the Pipeline page in Azure Data Factory. From the left section, drag and drop the Copy Data Activity from the Move & Transform section to the workspace on the screen.
Now, under the Source tab, select InputSource for Source Dataset.
After this, under the Sink tab, select AzureSqlTable for Sink Dataset.
Click on the Debug button for checking the correctness of the Pipeline.
If there is no error, then it will show you an operation succeeded message.
But let’s do a double check.
Go to SQL Database and run the query `SELECT * FROM Buses`.
Now let’s run the query `SELECT Count(*) FROM Buses` and get the count of rows.
We have successfully set up an ETL pipeline on Azure Data Factory.
See you in the next blog which would be exploring the Azure Blob Service. Till then Keep Learning, Keep Exploring, and Keep Practicing.
𝐒𝐭𝐚𝐲 𝐜𝐨𝐧𝐧𝐞𝐜𝐭𝐞𝐝 𝐰𝐢𝐭𝐡 𝐮𝐬!
Subscribe to our YouTube channel for more such informative Content!
Follow us on: 𝐅𝐚𝐜𝐞𝐛𝐨𝐨𝐤, 𝐓𝐰𝐢𝐭𝐭𝐞𝐫, 𝐋𝐢𝐧𝐤𝐞𝐝𝐈𝐧, 𝐈𝐧𝐬𝐭𝐚𝐠𝐫𝐚𝐦
Let’s come together in Joining our strong 3700+ 𝐦𝐞𝐦𝐛𝐞𝐫𝐬 community where we impart our knowledge regularly on Data, ML, AI, and many more technologies: https://www.meetup.com/all-things-data/
For virtual instructor-led Class, please reach out to us at operations@datacouch.io